- - ACCUEIL -
-
- COLLÈGE -
- Foyer Socio-Educatif
- Développement durable
- INTENDANCE
-
VIE SCOLAIRE
- Agir contre le harcèlement à l’école
- Charte de la laïcité à l’école
- Absences, retards, autorisations : contacter la vie scolaire
- Règlement intérieur du collège 2015-2016
- Vie scolaire : charte des règles de civilité du collégien
- Vie scolaire : les régimes des sorties 2013-2014
- Vie scolaire : le règlement intérieur de l’internat
-
INTERNAT DE RÉUSSITE
- Internat de réussite : album photo 2014-2015
- Internat de réussite rentrée 2022 : dossier de candidature
- Internat : liste des affaires du trousseau 2022
- Internat de réussite 2013-2014 : une année bien remplie
- Internat de réussite : soirée de l’élégance 2016
- Internat de la réussite : une année 2020-2021 bien remplie !
- Internat de réussite pour tous : toutes les infos
- SEGPA : présentation
- 3° Découv. Professionnelle
- Bonjour et bienvenue sur notre portail Internet
- Les PARCOURS ÉDUCATIFS à Mont-Miroir
-
- PARENTS -
-
INFORMATIONS
 PARENTS 2020-2021
PARENTS 2020-2021
- ASSOCIATIONS DE PARENTS D’ÉLÈVES
- Demande de dérogation de secteur collège 2020/2021
- Brevet des collèges : toutes les informations
- Rentrée 2016 : informations sur la sécurisation du collège.
- Informations sur la demande d’aménagement d’épreuves à l’examen du DNB
- Parents : l’autorité parentale en milieu scolaire
- "eParents" : une nouvelle application à destination des parents d’élèves.
- Vie scolaire : signature du cahier de sortie
- CONSEILS DE CLASSE du premier trimestre 2022-2023
- Organisation de la RENTRÉE septembre 2023
- Parents d’élèves de 3° : saisie des vœux provisoires d’orientation
- Demande de BOURSE DE COLLÈGE 2022-2023
- Résultats du Brevet des collèges 2022
- INSCRIPTION AU LYCEE
- Covid 19 : le 14 mars, fin du port obligatoire du masque en intérieur
- Vidéo de présentation de l’internat d’excellence du collège Mont-Miroir
- CAHIER DE TEXTES NUMÉRIQUE
- ÉDUCONNECT parents et élèves
- Demande de BOURSES DE LYCÉE 2021-2022
- Fournitures scolaires 2022/2023
- TRANSPORTS SCOLAIRES 2022/2023
-
INFORMATIONS
-
- ÉLÈVES -
- Q1 ou Q2 ?
-
CDI
- Présentation du CDI
-
Les clubs du CDI 2019-2020
-
Club littéraire lundi midi !
- La sélection du café littéraire pour les romans d’épouvante/suspens
- Notre sélection du 02/12 au 06/01 : Noël
- La séléction du café littéraire : romans policiers
- Résumé du livre : "Le mystère Blackthorn"
- Club Café littéraire
- Club Café Littéraire du 20/11 au 02/12
- Notre sélection du 16/01 au 27/01 : l’Heroïc Fantasy
- Notre sélection du café littéraire du 06/03 au 24/03 : Les Bandes Dessinées
- Club littéraire : La sélection des Incorruptibles
- La sélection du club littéraire : Frisson
- La séléction du club littéraire : Amour
- Prix Mangawa 2016-2017
- Atelier Radio
- Club Mangawa : Les résumés des titres sélectionnés
- Club café littéraire
- Café littéraire et théatre aux "Vergers de Montjoie"
- Collégiens Conteurs
- Collégiens Conteurs 2018
-
Club littéraire lundi midi !
- Défi-lecture des 6°
- Expositions
- e-Twinning avec la Finlande
- Semaine de la presse et des médias à l’école 2017
- Intervention harcèlement scolaire
- Prépa BREVET
- Espace ados
-
Atelier de Publication Internet
- API 2016 : cet été, observez les étoiles filantes
- Atelier de Publication Internet : propose ton article !
- API 2017 : les molécules
- API 2017 : the Legend of Zelda
- API : La plongée
- API : le handball et ses règles
- API : des jeux pour réviser !
- API : le système solaire
- API 2017 : un Français dans l’Espace
- API 2017 : Manchester United, un club historique
- API 2016 : quels rapaces observer dans le Haut-Doubs ?
- API 2017 : quels Logiciels à Mont-Miroir ?
- API 2017 : les volcans
- API 2017 : le nouveau S.O.S fantômes
- API 2017 : la tension électrique
- API 2017 : découvrez et écoutez la batterie
- API 2018 : les chiens husky
- API 2018 : Docteur Who ?
- API 2018 : la SEGPA, qu’est-ce que c’est ?
- API 2018 : La kpop , musique coréenne avec le groupe BTS
- API 2022 : Animal Crossing Happy Home Paradise
- API 2022 : la grande vie d’Alain Prost
- API 2022 : Le Real Madrid, son palmarès et ses grands joueurs
- API 2022 : Les Rubik’s cube
- Dispositif ULIS
-
Arts Plastiques
- Troisièmes
-
les sujets d’arts plastiques pendant le confinement.
- Arts plastiques : un mot dans l’espace de la classe...
- Arts plastiques : les chaussures détournées !!
- Arts Plastiques : sujet de peinture, quatrième.
- Arts Plastiques : le collège fantastique !
- Arts plastiques : installation "in situ" dans le collège.
- Un auteur au collège !
- La fresque du préau inaugurée
- Arts plastiques : les cabanes des sixièmes.
- Arts plastiques : les sujets numériques en troisième.
- Arts plastiques : sortie à Besançon au festival "bien urbain"
- Peinture avec NELIO
- La suite du projet artistique
- Les artistes au collège ! LA VIDÉO des 2 premiers jours.
- VIDÉO Projet artistique 2018
- Visite à Ornans
- Une belle journée à Ornans.
- PADLET arts plastiques.
- sixième
- Le RAID des élèves de section sportive.
-
Education musicale
-
sixième*
- Séquence n°2 : musique et temps *
-
séquence n°4 : les plans sonores*
- Éducation musicale 6ème : les plans sonores. Auditions principales et complémentaires *
- éducation musicale 6ème : révision de "Calypso" en canon*
- Les plans sonores 6ème : découverte de 2 instruments typiques du jazz*
- Les plans sonores 6ème : découverte du live painting *
- Éducation musicale 6ème : les plans sonores. Audition n°1 "Bloomdido" *
- Éducation musicale 6ème : révision de "Champs Elysées" à 2 voix et dans le style jazz*
-
Séquence n°1 : les paramètres du son *
- Éducation musicale 6° : les paramètres du son/révisions avec applis*
- Éducation musicale 6ème : les paramètres du son/ audition n°2*
- Éducation musicale 6ème : les paramètres du son. Auditions complémentaires *
- Éducation musicale 6ème : les paramètres du son. Révision du chant*
- Éducation musicale 6ème : les paramètres du son/ audition n°1*
- éducation musicale 6ème : révision du chant "les gens qu’on aime"
-
Séquence n°3 : la musique narrative *
- éducation musicale 6ème : applis pour réviser les thèmes et l’analyse auditive de l’apprenti sorcier*
- éducation musicale 6ème : révision du chant "Lily" *
- Éducation musicale 6ème : exercice de mise en voix*
- Auditions complémentaires 6ème, autour de la musique narrative *
- Education musicale 6ème : la musique narrative. Audition de "l’apprenti sorcier" de Dukas *
- Education musicale 6ème : Découverte et connaissance de l’orchestre symphonique*
- Éducation musicale 6ème : révision du chant "le dîner" de Bénabar*
- Séquence confinement Avril 2021 "les instruments de musique du monde"*
-
cinquième*
-
Séquence n°3 : musique et poésie*
- Éducation musicale 5ème : chant "hijo de la luna"*
- Éducation musicale 5ème : musique et poésie. Auditions complémentaires*
- Éducation musicale 5ème : musique et poésie. Auditions principales*
- Éducation musicale 5ème : Révision du chant "Roméo kiffe Juliette"*
- Séquence n°2 : musique et poésie. Applis de révision sur "Der Erlkönig"*
-
Séquence n°1 : musique et danse *
- Éducation musicale 5° : auditions principales et pas de danse *
- Éducation musicale 5° : auditions complémentaires *
- Éducation musicale 5ème : musique et danse. Applis de révision *
- Exercices complémentaires : phrase supsensive/conclusive. Temps binaire/ternaire*
- Éducation musicale 5° : révision du chant "Cosmo" de Soprano *
- Séquence n°4 : musique et métissage*
- La forme « thème et variations » : analyse du prélude de l’Arlésienne de Bizet*
- Séquence n°2 : autour de la musique africaine*
-
Séquence n°3 : musique et poésie*
-
quatrième*
- Séquence n°2 : musique et répétition*
- Séquence : musique et écriture en imitation*
-
Séquence n°1 : les origines de la musique afro-américaine*
- Éducation musicale 4ème : Les origines des musiques afro-américaines. Auditions principales.*
- éducation musicale 4ème : les origines des musiques afro-américaines. Auditions complémentaires*
- Éducation musicale 4ème : révision du chant "Everybody sing freedom"*
- Éducation musicale 4ème : révision du chant "oh, happy day"*
- Éducation musicale 4ème/ séquence n°1 : applis de révision *
-
Séquence n°6 : musique et engagement, autour du reggae*
- Éducation musicale 4ème : le reggae. Auditions de "Keep on moving" de Bob Marley et de "Marley" de Danakil *
- Éducation musicale 4ème. Auditions complémentaires : le reggae, des origines à nos jours*
- Éducation musicale 4ème : révision du chant "les champs de roses"
- Éducation musicale 4ème : musique et engagement, autour du reggae. Appli de révision*
- Séquence n°4 : musique et images*
- Séquence spéciale 4ème : ça bouge, ça chante et ça percute !*
- séquence n°3 : opéra et comédie musicale*
-
Séquence " musique et pouvoir". Musique à Versailles sous Louis XIV *
- Éducation musicale et Histoire des arts 4ème : le clavecin, instrument de musique et mobilier décoratif.*
- Séquence n°3 : musique et pouvoir. 2) La musique à Versailles sous Louis XIV *
- séquence n°3 : musique et pouvoir. 1) Louis XIV et Versailles*
- séquence n°3 : musique et pouvoir. 3) Les instruments de musique baroque*
- les applis sur Versailles de la classe de 4ème2
- éducation musicale 4ème : musique et pouvoir à Versailles
- Séquence spéciale "autour de la musique d’Afrique de l’Ouest" : semaine 2#
- Séquence spéciale autour de la musique d’afrique de L’Ouest "semaine 1"#
-
troisième
- séquence n°1 3ème : la musique dans la culture hip hop *
-
Séquence n°’4 : musique et devoir de mémoire*
- Éducation musicale 3° : audition et analyse de "Thrène" de Penderecki*
- Auditions complémentaires autour du devoir de mémoire*
- Pratique vocale et analyse : le chant des partisans*
- Éducation musicale 3ème : révision de "comme toi" de J.J. Goldman*
- Pour les 3ème : applis de révision sur la séquence "devoir de mémoire"*
- Séquence 2 : quand le corps devient musique*
-
Séquence n°3 : musique et société de consommation*
- Éducation musicale 3° : supports pour la révision du chant" mon précieux" de Soprano*
- Éducation musicale 3° : auditions complémentaires et oeuvres d’art sur le thème de la consommation*
- Éducation musicale 3ème : Analyse d’oeuvres sur le thème de la consommation*
- Education musicale 3° :séquence "société de consommation" révision de "Je suis un homme" de Zazie
- Séquence spéciale pour les 3ème autour des hymnes"*
- 3ème Séquence spéciale "confinement" : instruments de musique insolites*
- Séquence spéciale "autour de la musique d’Afrique de l’Ouest" : semaine 3
- Option facultative "Chorale"
- jingle pour le "1/4 d’heure de lecture"*
- créations musicales et prestations vocales#
- Reprise de la chorale
- Jingle pour le 1/4 d’heure de lecture #
-
sixième*
-
Education Physique et Sportive
-
Sections sportives
- Année 2020-2021
-
Archives
- EPS : raid 5°APPN à Goumois
- EPS : Raid APPN des 4ème à Saint Ursanne
- Vidéo du raid 4ème APPN à Malbuisson juin 2014
- Les élèves de la section sport en piste...
- Les sections sportives passent à l’action...
- Raid à Malbuisson juillet 2018
- La section sportive version 2018-2019
- Section sportive : raid aux Rousses
- Année 2021-2022
-
ASSOCIATION SPORTIVE
-
Archives
- Année 2019-2020
- Année 2020-2021
- Association sportive : toute l’année 2016-2017
- Association Sportive : mais jusqu’où iront-elles ?
- Journée Blanche 2014
- La journée blanche 2016
- L’AS Mont-Miroir en force !
- Un pour tous et tous pour l’AS !
- Les benjamins sont dans la place...
- Association Sportive : six maîchoises dans la cour des grandes...
- Une journée blanche... et un podium !
- Vibrez avec l’association sportive ... toute l’année 2015-2016 ici
- Coup double en cross country
- L’AS parrainée par le conseil départemental !
- L’Association Sportive, c’est reparti !!
- Une expérience hors du commun
- L’AS plus vite, plus haut, plus fort... Et tous ensemble ! L’année 2017/2018
- Année 2021-2022
- Année 2021-2022
-
Archives
- EPS
- CROSS
- SKI CHATEL
- Défi "Flashmob"
- Video du Séjour APPN
- Entraînement RAID REUNION
-
Sections sportives
-
Itinéraires De Découverte
-
EX-Itinéraires De Découverte 5ème/4ème (fin 2012)
-
L’IDD journal 4°... a disparu !
- Année 2009/2010
-
Année 2010-2011
-
Journal du collège n°2 2010-2011
-
 <U>Le journal de Mont Mi, c’est reparti !!!</U>
<U>Le journal de Mont Mi, c’est reparti !!!</U>
- Le Journal 2011 est en ligne !
- Le tchat : MSN
- Nelson Mandela
- Miss France vs Miss National
- LOL (Laughing out Loud).
- L’anorexie
- Interviews du personnel du collège
- Motard gendarme ou pilote rapide
- Le FC Sochaux Monbéliard
- Les souvenirs au collège Mont-Miroir
-
-
Journal du collège n°1 2010-2011
- IDD journal : l’actualité de Mont-Mi, c’est mimi !!!!!!
- IDD Journal : Le séisme d’Haïti
- IDD Journal : Iqbal, un enfant contre l’esclavage
- IDD Journal : le travail des enfants dans les pays pauvres
- IDD Journal : L’orientation, que choisir ?
- IDD Journal : Les boissons énergétiques
- IDD Journal : FaceBook
- IDD Journal : les consoles ps3 et xbox 360
- IDD Journal : Le reggae
- IDD Journal : EMINEM
- IDD Journal : Pourquoi les acteurs et actrices américains sont-ils si célèbres ?
- IDD Journal : The Simpsons
- IDD Journal : La marque Nike
- IDD Journal : Les 50cc
- IDD journal 4ème
- Reprise de l’IDD Journal
-
Journal du collège n°2 2010-2011
- L’ IDD Séc./Déplacements 5°... a disparu !
- IDD Ovti 5°
-
L’IDD journal 4°... a disparu !
- Journal du collège
-
EX-Itinéraires De Découverte 5ème/4ème (fin 2012)
-
Hist-géo./Ed.Civique
- Manuels en ligne et ressources pour tous
- classe de sixième
- Classe de cinquième
- Classe de quatrième
-
Classe de troisième
- Education civique
-
Histoire
- Hist-géo 3° : sujet et correction du Brevet blanc 2015
- Histoire 3ème : Berlin et la frontière interallemande au cœur de la Guerre Froide
- Hist. 3° : 1914-1918, une guerre totale
- DNB 2017 : les sujets tombés à Pondichéry
- Histoire /Géographie 3ème : les repères du Brevet DNB 2022
- Histoire 3ème : Shoah et mémoire
- Histoire 3° : "Nuit et brouillard" de Jean Ferrat
- Géographie
-
Langues vivantes
- Validation du niveau A2
- Allemand
- Anglais
-
Espagnol
- Ressources pour tous
-
4° LV2
- Espagnol 4° : "A mí me gustan las hamburguesas"
- Espagnol 4° : ¡ Feliz año nuevo !
- Espagnol 4°
- Espagnol 4° : entraînement à la prononciation
- Espagnol 4° : Le vouvoiement
- Espagnol 4° : repasa el alfabeto español
- Espagnol 4° : formular una frase interrogativa
- Espagnol 4° : Repasa el léxico de las tiendas y de los productos
- Espagnol 4° : Mi Viaje a Barcelona
- 3° LV2
- Voyage à Barcelone 2016
- Barcelone 2018
- Barcelone 2019
- Français
- Mathématiques
-
Sciences Physiques
- Les sciences en ligne
- Bibliothèque d’exercices
- Nouvelle bibliothèque d’exercices
- Philippe Perrot Minnot, ingénieur géologue, chercheur intervient dans les classes de troisième
- Lancement de fusées réussi !!
- Lancement de fusées à poudre à Mont Miroir
- Lancement de fusées réussi
- SVT
-
Technologie
- Technologie/ Portes ouvertes
- Sciences et Technologie en 6eme
- Technologie en 5eme
-
Technologie en 4eme
- Ballon École lâché à MAÎCHE le 25/06/13
- Un ballon pour l’école avec le Pavillon des Sciences de MONTBELIARD
- La technologie, c’est aussi notre habitat.
- Fête de la Science 2014 à BESANÇON
- Fête de la science à BESANCON le 12/10/13
- Technologie 4° : lâcher du ballon de MAICHE avec le Pavillon des Sciences de Montbéliard 17/06/11
- Un ballon pour l’école 2011-2012 avec le Pavillon des Sciences
- La nacelle est retrouvée près de MULHOUSE !
- La nacelle largable a été retrouvée près de CERNAY L’EGLISE
- Projet 2012-2013 « Un ballon pour l’Ecole »
- La nacelle largable est retrouvée
- Technologie : un ballon pour l’Ecole 2013-2014
- "Le ballon des élèves du Mont-Miroir s’est bien..."
- Technologie 4e et 3e : les microcontrôleurs
- Technologie en 3eme
- Parcours Avenir : concours Castor informatique
-
EPI (Enseignement Pratique Interdisciplinaire)
-
Histoire des ARTS - DNB 2016
-
Liste des œuvres étudiées HDA 2016
- HDA 3° Français : sculpture « HIM » de Maurizio Cattelan
- Arts plastiques HDA 3° : "installation" de Boltanski
- Arts plastiques HDA 3° : "les expulsés" d’Ernest-Pignon-Ernest
- Arts plastiques HDA 3° : "Untitled" de keith Haring, 1982
- HDA : "Autoportrait à la frontière entre le Mexique et Les Etats-Unis, Frida Kahlo"
- HDA 3° : « strophes pour se souvenir » de Louis Aragon
- HDA : Le Musée Juif de Berlin
- EPI 3ème : La sagrada Familia.
- Arts Plastiques HDA 3° 2015 : "Untitled" de Keith Haring
- Arts plastiques HDA 3° 2015 : Ernest Pignon-Ernest
- Arts plastiques HDA 3° : sculpture de glace d’Andy Goldsworthy
- HDA 2015 : la chanson de Craonne
- HDA 3° : le musée de Bilbao
- EPI 3° : Banksy
- Histoire des arts 3° : approche et analyse de l’œuvre Guernica
- Histoire des Arts 3° : le « Chant des partisans »
- Histoire des Arts 3° : "I have a dream", Martin Luther King
- Histoire des Arts 3ème : anglais : Cry Freedom
- HDA allemand 3ème LV1 : Sophie Scholl
- Histoire des Arts : ¡Ay Carmela !, Carlos Saura
- Sur le thème de l’autoportrait
-
Liste des œuvres étudiées HDA 2016
- EPI - DNB 2017
- Histoire des Arts Brevet 2012
- Archives HDA 2009-2012
- Toutes les œuvres et liens audio/vidéo 2009-2011
- Ressources pour l’Histoire des Arts
-
Histoire des ARTS - DNB 2016
- Rapport de stages/3eme
-
SEGPA
- Unidentified Flying Object.... Des OVNIS en SEGPA !!!
- TEASER ..... Présentation du collège Mont-Miroir !
- PETIT PAPA NOËL...
- Segpa : visite du musée des maisons comtoises
- Visite à la Blanchisserie et au Château !
- Un Oscar pour les élèves de 4° et 3° Segpa !!!
- Le voyage d’intégration des SEGPA
- Musique 6ème 5 et 5ème 6 : Aide pour l’apprentissage de San Francisco
- Classes de Segpa en Visite à Métabief / Mont d’Or
- Visions transfrontalières
- La randonnée d’intégration de la SEGPA
- Segpa : visite au Concours National du Cheval Comtois
- Invasion de chats au collège Mont-Miroir !
- La SEGPA fait son cinéma !
- Histoire des arts, 3° Segpa
- Histoire des arts, 3° Segpa Suite !
- Des statuettes en Segpa !
- Les élèves de quatrième et troisième Segpa récompensés !
- Le concours mathador, nous, on adore !
- Les boomerang des élèves.... Les photos !!!
- La visite des CFA à Besançon
- Portes ouvertes au collège ; des élèves motivés !
- Illusion d’optique en segpa !
- Mobilisons-nous contre le harcèlement !!!
- Projet Boomerang 4°5 : les essais et..... le bêtisier !
- Projet Boomerang 4°5 : la fabrication !
- Comic Strip en Segpa !
- Comic Strip en Segpa.. la suite !!!
- Voyage de fin d’année, classes de Segpa !
- Les élèves de SEGPA cartonnent au MATHADOR !
- La SEGPA cartonne au mathador !
- Mathador : Cérémonie de remise des Prix en Segpa !
- Voyage des Classes de Segpa
- Silence, ça lit !
- Conférence en classe de Segpa !
- Visite de la MARPA
- REVOIR le film "officiel" du séjour à Châtel 2018 !
- Mathador 2020 ! Ça cartonne en Segpa !
- SEGPA : Un défi par jour !
- Les élèves de 3ième et 4ième Segpa le coeur sur la main !
- Le Mini DOCUMENTAIRE
- Mais qu’y a-t-il derrière le mur ?
- Classe de 4ième = gâteaux de noël !
- 4°et 3° SEGPA au concours national du Cheval Comtois à Maîche
- 4° et 3° segpa : Aide à l’apprentissage du chant "avant qu’elle parte"
- 4ième et 3ième Segpa en visite
- Retour de stage pour les élèves de 3° Segpa
- Classes de Segpa : Voyage à la Citadelle
-
Éducation au Développement durable
- L’atelier « couture Récup’ » vous informe *
- Pesée des déchets compostables : des résultats encourageants
- Lutter contre le gaspillage alimentaire au collège Mont-Miroir
- Opération cartouches vides, pensez-y !
- Réduisons nos déchets
- Exposition compostage présente dans le hall du collège
- Vendredi , on en prend plein les yeux à la cantine !
- Ça y est ! Au collège Mont-Miroir on pèse ... Mais quoi donc ?
- Valoriser un menu pour moins gaspiller
- Projet école-collège 2016 : "les abeilles : un agent de la biodiversité"
- MERCI pour les cartouches d’encre vides rapportées
- ACTION " PILES SOLIDAIRES" 2016
- Grand concours 2016 sur la lutte contre le gaspillage alimentaire au collège
- ZÉRO DÉCHET, est-ce possible ?
- OPÉRATION PILES SOLIDAIRES 2016 , quelques nouvelles...
- SEMAINE EDUC’A’TRI 2016
- Les HEUREUX GAGNANTS du concours sur le gaspillage alimentaire ont été récompensés !
- RESULTATS DE L’ACTION "PILES SOLIDAIRES" 2016
- ACTION "PILES SOLIDAIRES" 2016 : des nouvelles du village de Lemdint au Maroc
- Création de nichoirs à insectes par 2 groupes d’AP 6ème
- Action "Piles solidaires" : tous mobilisés pour Tapting (Népal)
- Action Piles solidaires 2018 : informations sur la collecte
- L’atelier "couture récup" vous présente les derniers ouvrages pour cette année !
- L’impact de l’industrie textile sur notre environnement
- 20kg par français et par an de nourriture qui part à la poubelle !
- Enquête de territoire pour la Communauté de communes du Pays de Maîche - Les jeunes
- 1/4 d’heure lecture : c’est reparti !
-
- ORIENTATION -
- Ressources de la 6° à la 3°
-
RUBRIQUE SPÉCIALE "orientation 3ème"
- Orientation 3ème en Seconde GT : règles d’affectation et de dérogation.
- Orientation en 3° : Tutoriel pour l’orientation à destination des familles
- Orientation : les grandes étapes de l’année de 3ème+ Après la 3ème ?
- S’inscrire : quand, comment ?
- Oriention post-3ème : choisir l’apprentissage
- Égalité filles/garçons : Mont-Mi agit !
- Orientation 3ème : fascicule "le lycée change"
- Élèves de 3ème : calendrier annuel de l’orientation
- Orientation 3° : guide "Après la 3ème" rentrée 2022
- - SANTÉ/SOCIAL -
- - TICES -
-
- ÉVÈNEMENTS -
- Evènements locaux/régionaux
-
Châtel 2018
- Châtel 2018 : Le Film !
- Seconde journée Châtel 2018
- Arrivée à Chatel !
- Châtel 2018 : vidéo N°1 sur les pistes
- Chatel, jour 4....
- Troisième jour Châtel 2018
- Chatel 2018 : Vidéo Nº3 : l’arrivee des skieurs au Chalet !
- Video Nº2 Chatel : l’arrivée des skieurs au chalet....
- Chatel 2018 : Vidéo Nº4 : Le goûter au chalet...
- Chatel 2018 : Vidéo Nº5 : Le déjeuner, salle de restaurant...
- Séjour Chatel 2018 : jour 5.... bientôt le retour
- Châtel : Pantalon de ski trouvé...
- Châtel 2018 : le Snowpark, le slalom et autres bricoles
- 21h30 à Chatel, folle ambiance !
- Voyages scolaires et projets 2014 / 2015
- voyages scolaires et projets 2013 / 2014
- Voyages scolaires et divers projets 2012 / 2013
- Voyages scolaires 2010 / 2011
- Voyages scolaires 2009 / 2010
- Expositions
- Un collège sans chewing-gum
- Notre collège : Portes Ouvertes 2013.
- Les évènements majeurs de 2012 / 2013 au collège.
- CROSS du collège 2019
- Kalista en concert au collège
- Les "portes ouvertes" du collège sont annulées
- Notre collège : Portes Ouvertes 2014.
- Replay des évènements 2013-2014
- Replay 2015-2016
- Des activités cet été pour les 11-15 ans à la Combe Saint-Pierre
- Voyage à ROME 2018 : les photos
- Rome 2018 : la vidéo complète !
- Cérémonie de remise des diplômes du Brevet 2018
- Chorale vendredi 21 juin
- - LIAISON ECOLE/COLLÈGE -
Mots-clé
À lire dans cette rubrique :
- Auteurs/Professeurs : créez et sécurisez vos fichiers .pdf - 15 mars 2011
Auteurs/Professeurs : créez et sécurisez vos fichiers .pdf
Ou comment faire d’une pierre deux coups : un tutoriel pas à pas pour créer ses PDF, tout en les sécurisant.
Le format PDF est universel : c’est là son avantage !
Il peut s’ouvrir sur tous les ordinateurs, c’est pourquoi il est très utilisé sur Internet. Cependant nombres d’auteurs hésitent à mettre en ligne des documents accessibles à tous sur le Web. Ce tutoriel vous aidera à appliquer des paramètres de sécurité à vos PDF : par exemple interdire la copie des textes et photos, interdire l’impression du document ou sa modification, autoriser l’accès uniquement par mot de passe.
Préalable au tutoriel :
Il faut avoir installé sur son ordinateur le logiciel gratuit PDFCréator, dont un lien de téléchargement figure sur cette page de notre site. Léger et puissant, il peut transformer en PDF et mêler 300 formats différents (en fait tout document imprimable) et demeure très simple d’utilisation. Il permet en plus d’établir des profils différents de sécurité, réutilisables pour vos futurs PDF. Lire cet article sur
Attention, lors de l’installation :
![]() Si vous utilisiez déjà le logiciel, désinstaller avant tout l’ ancienne version et installer la dernière (1.0.2)
Si vous utilisiez déjà le logiciel, désinstaller avant tout l’ ancienne version et installer la dernière (1.0.2)
![]() Pensez à décocher certaines cases non nécessaires (les Toolbar notamment), et ne garder que le français comme langue.
Pensez à décocher certaines cases non nécessaires (les Toolbar notamment), et ne garder que le français comme langue.
![]() Sur le site de téléchargement, pas la peine non plus d’installer le fichier langue en fr, comme proposé, car il est déjà présent dans le logiciel.
Sur le site de téléchargement, pas la peine non plus d’installer le fichier langue en fr, comme proposé, car il est déjà présent dans le logiciel.
![]() N’oubliez pas de cocher la case permettant d’accéder à PDFCréator par un clic-droit de votre souris
N’oubliez pas de cocher la case permettant d’accéder à PDFCréator par un clic-droit de votre souris
Une fois le logiciel installé : à vous de jouer !
Vous pouvez tester pas à pas le tutoriel suivant, avec un de vos fichiers. Ici, nous allons transformer un fichier Word en PDF, et en même temps le sécuriser : interdire la copie depuis Internet, les modifications, l’impression, et nous appliquerons un mot de passe nécessaire pour ouvrir le document sur notre site.

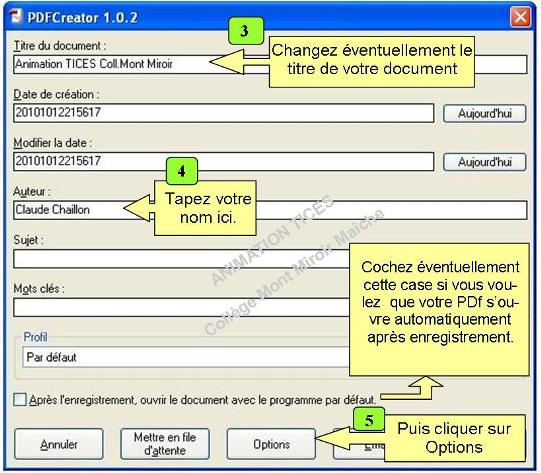
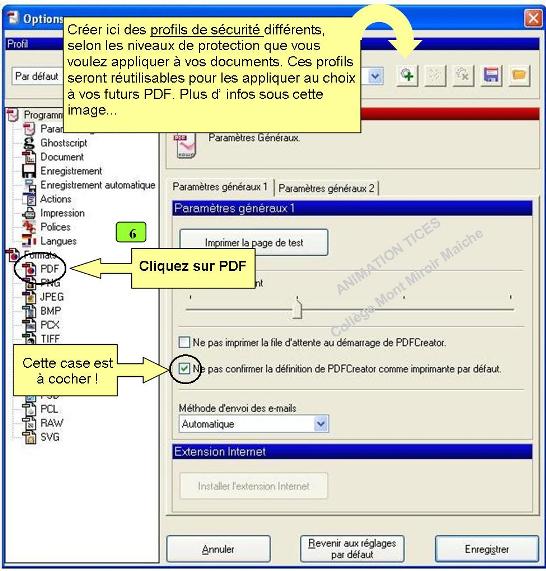
Ci-dessus, créez des profils de sécurité différents, pour ensuite traiter plus rapidement vos PDF. Une fois ces profils établis, vous n’aurez plus besoin de refaire les réglages de sécurité dans le logiciel. Vous choisirez directement le profil voulu. Si vous ne gardez que le "profil par défaut", ce dernier s’appliquera à vos prochains PDF, sauf si vous décidez de changez les options de sécurité. Des exemples de profils possibles :
![]() Un profil "faible sécurité" : n’interdire que la copie des textes et photos
Un profil "faible sécurité" : n’interdire que la copie des textes et photos
![]() Un profil "sécurité moyenne" : par exemple interdire en plus l’impression du PDF.
Un profil "sécurité moyenne" : par exemple interdire en plus l’impression du PDF.
![]() Un profil "haute sécurité" : ajouter un mot de passe, pour réserver le document à nos/vos élèves.
Un profil "haute sécurité" : ajouter un mot de passe, pour réserver le document à nos/vos élèves.
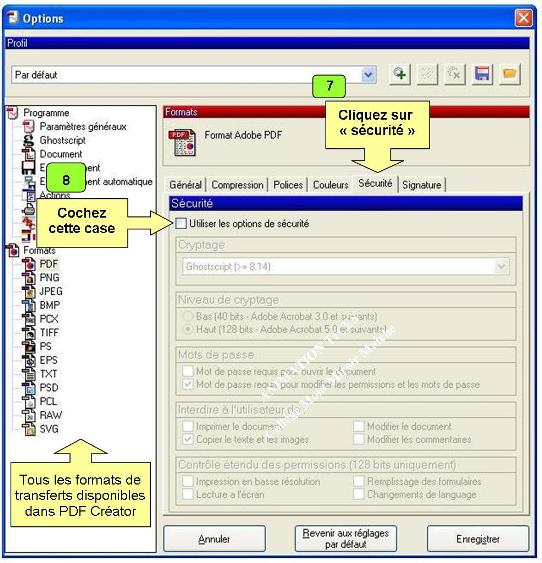
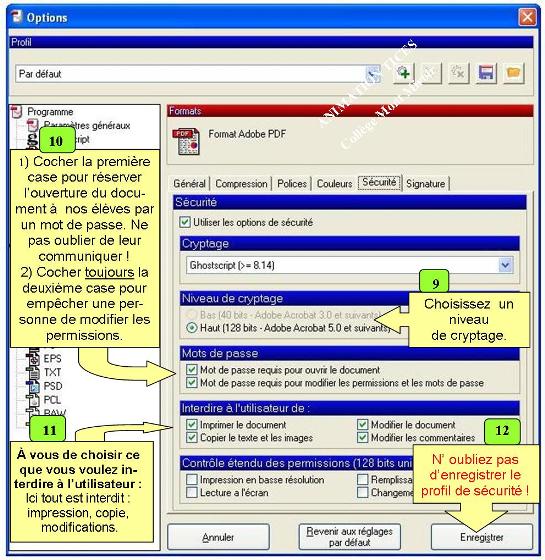
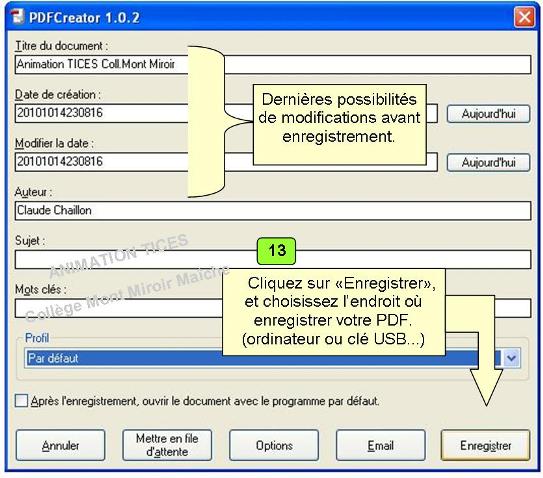
Avant de finaliser l’enregistrement, PDFCréator vous demande les mots de passe à appliquer.

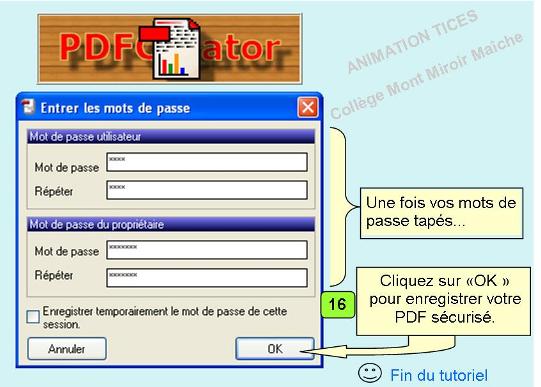
Testez maintenant le
De même, le document ainsi créé échappera aux méta-moteurs de recherche Internet.
Documents joints
 Document, PDF, 5.4 ko
Document, PDF, 5.4 ko
- Podcast et RSS
- Plan du site
- Contact
- Mentions
- Aide
- Rédaction
- Se connecter

-
2009-2024 © Collège Mont-Miroir / 25120 Maîche - Tous droits réservés
- SPIP 3.2.19 [24473] avec EVA-Web 4.2

mise à jour : dimanche 31 mars 2024
